팀뷰어 다운로드 및 사용법 ( 무료 원격제어 프로그램 )
- Tip
- 2020. 6. 6.
팀뷰어는 원격 접속 기능을 제공하고 비상업적으로 사용 시에는 무료로 사용 가능한 프로그램입니다.
사무실에 출근해서 집에 있는 PC를 접속한다거나 반대로 퇴근해서 회사의 PC 를 접속해야 하는 일이 발생할 수 있습니다.
또 친구가 컴퓨터로 작업을 하는데 도움이 필요할 때 친구의 컴퓨터로 원격 접속을 해서 도와줄 수도 있습니다.
그럼 팀뷰어 설치 및 사용법에 대해 안내합니다.
1. 팀뷰어를 다운로드하기 위해 팀뷰어 홈페이지에 접속합니다.
https://www.teamviewer.com/ko/
TeamViewer – 원격지원, 원격접속, 서비스 데스크, 온라인 협업과 회의
TeamViewer의 원격 데스크탑 접속 솔루션: 원격 컴퓨터에 연결하고 원격 지원 및 온라인 협업을 제공할 수 있습니다 ➤ 개인용은 무료입니다!
www.teamviewer.com
2. 팀뷰어를 다운받기 위해 무료 다운로드를 클릭합니다. ( 내 PC와 친구 PC 모두 다운로드하고 설치합니다. )

3. 다운로드한 팀뷰어 설치 파일을 클릭하여 설치합니다.
개인용 / 비상업용으로 사용을 선택합니다.

4. 친구 PC에 설치한 후 팀뷰어를 실행하면 친구 PC의 컴퓨터의 ID와 비밀번호를 확인할 수 있습니다.
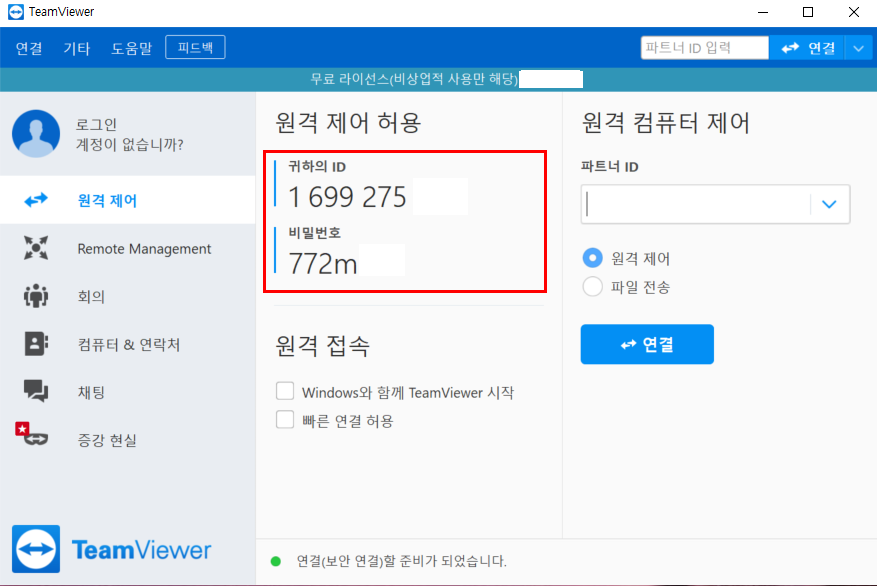
5. 그럼 제 PC에서 팀뷰어를 실행하고 원격 제어를 할 친구 PC의 ID (1699 275 ***)를 입력하고 연결을 클릭합니다.
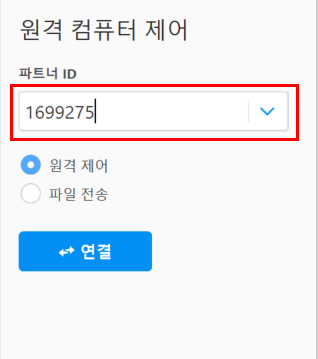
6. 연결이 되면 비밀번호를 입력합니다. (772m**)

7. 친구 PC에 정상적으로 원격 접속을 하였습니다.

이상으로 팀뷰어 설치 및 원격 접속하는 방법을 알아보았습니다.
그럼 다음은 간단하게 사용법에 대해 알아보겠습니다.
1. 메모 남기기
원격 제어 중 서로 채팅 하는 기능이라고 보시면 될 것 같습니다.


2. 원격 접속화면이 작을 경우 화면을 조정하는 기능입니다.

3. 네트워크 속도가 느려 원격 속도가 느리다고 느껴지면 속도 최적화 버튼을 클릭해서 좀 더 빠르게 제어할 수 있습니다.

4. 원격 제어 스크린 숏 촬영. 원격제어 화면 녹화 기능도 제공합니다.

5. 양 PC에서 ( 내 PC <-> 친구 PC ) 서로 파일 복사 기능입니다.

6. 퇴근했는데 회사 PC가 재시작이 되면 팀뷰어가 시작이 되어 있지 않아 원격 접속을 할 수 없게 됩니다. 그래서 PC가 재시작이 되더라도 팀뷰어도 자동으로 시작하기 위해서 옵션을 체크합니다. (기본적으로 체크가 되어 있지 않습니다. )

7. 원격 접속을 끊기 위해서는 세션 종료 버튼을 클릭하면 됩니다.

이상으로 팀뷰어 설치 및 사용법에 대해 알아보았습니다.
'Tip' 카테고리의 다른 글
| 내컴퓨터 온도 체크하기 (CPU , 그래픽카드 ) (0) | 2020.06.08 |
|---|---|
| 알집 설치 및 사용법 ( 파일 압축 , 파일 압축 풀기 무료 프로그램 ) (0) | 2020.06.07 |
| 티스토리 최적화 (Bing 검색 노출) - Bing 웹 마스터 등록 (0) | 2020.06.05 |
| 알PDF 사용법 ( PDF 합치기 나누기 , 포멧변환 ) (1) | 2020.06.03 |
| 네이버 카페 필터링 ( 도배글을 차단하기 ) (0) | 2020.05.29 |